Controllers used for Xbox consoles have a history of keeping a similar design with each new system that is released. In fact, the Xbox Series X/S's buttons are in the exact same positions as Xbox One controllers; the only difference is that the newest generation has more comfortable grips. Xbox has also kept up with the tradition of offering users the ability to choose between the use of wired and wireless controllers. While all features can be accessed on both types of controllers, wireless controllers provide users connectivity at longer distances than that of a wired controller, at a higher cost of course.
In order to configure the Xbox's controller settings via console, users must press the Xbox button located in the center of their controller. This will open up the guide. From there, players can navigate to the "Xbox Accessories" menu by pressing "My games & apps" > "See all" > "Apps." Users will then be able to configure their controller to their liking. When accessing the controller settings via the Windows app on a PC or laptop, users will be required to press the "Start" button located on the bottom left of their computer's screen. Typing "Xbox Accessories" into the search bar will display the settings menu for the Xbox app. Note that players will be required to own the app in order to access these settings; the app can be downloaded via the official Microsoft store.
How To Connect An
Xbox X/S Controller
Wired controllers are relatively easy to connect to an Xbox console via a USB to USB-C cable. Simply insert the USB into the system and plug the USB-C into the port located on top of the controller. Using a wired connection requires more steps than that of a wired controller; the steps are as follows:
- Press and hold the circular Xbox button located in the center of the controller. The flashing button indicates the controller is turning on.
- Press and release the small, circular button located on the front side of the Xbox console. This is the "Pair" button.
- Within 20 seconds, press and hold the small, circular button located on top of the remote until the Xbox button flashes a few times. This is also referred to as the "Pair" button. Once the button stays lit, the Xbox controller is connected.
More precise instructions can be referenced via the support page for Xbox.
Xbox X/S controllers can also be connected to Windows devices; such devices include PCs and laptops. Users can connect their wired controller to their Windows device using the same method as described above. As far as wireless controllers, users must pair their controllers by navigating to the settings menu on their device. The directions for this method are as follows:
- Access the settings menu by pressing "Start" > "Settings."
- Select "Devices."
- Turn the Bluetooth switch on.
- Users will then have the option to "Add Bluetooth or another device."
- Select "Bluetooth."
- Press the "Pair" button on the controller until the controller is displayed as one of the Bluetooth devices available for connection.
- Select the device.
On a side note, Xbox X/S controllers offer unique features that enhance the use of the controller once paired with a player's desired device or devices. A controller can easily be switched from an Xbox console to a Windows device once paired via Bluetooth. Controllers will also automatically shut off when the console is turned off, therefore conserving the battery life. Additionally, these controllers are compatible with other Xbox systems. Xbox's ability to provide users with special features allows easy connectivity when pairing Xbox X/S controllers.

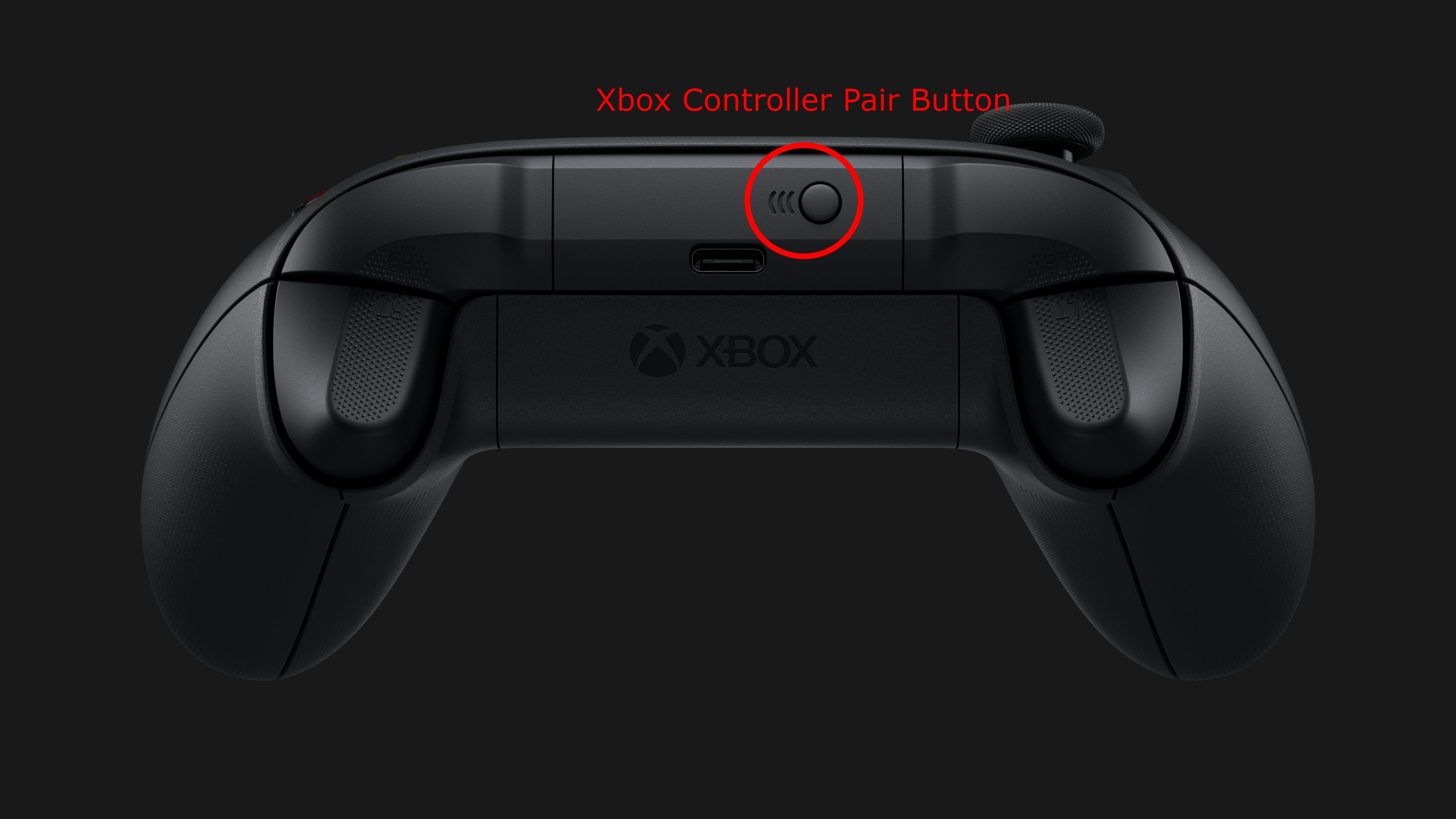

0 Comments